How to Run CloudEdge on PC

In today’s fast-paced world, staying connected and watching your surroundings is essential. CloudEdge is one of those apps that has captured the attention of many users. With its advanced features for managing security cameras and smart devices, it’s no wonder people are flocking to this powerful tool. But what if you could take this convenience a step further? Imagine accessing all the CloudEdge functionalities directly from your PC by running cloudedge for pc—sounds appealing, right? Let’s dive into why this app has become so popular and how you can seamlessly run it on your computer.
Why Is This App Rising in Popularity?
CloudEdge is gaining traction for several reasons. Its user-friendly interface stands out, making it accessible to everyone. Anyone can navigate its features easily, from tech-savvy individuals to those less familiar with technology. Another factor driving its popularity is the increasing need for home security. As more people invest in smart devices, having a reliable app like CloudEdge provides peace of mind. Users appreciate being able to monitor their properties remotely from any location.
Moreover, real-time alerts and notifications are essential in today’s world. CloudEdge offers instant updates when motion is detected or unusual activity occurs, keeping users informed at all times. The app also integrates seamlessly with various smart devices, enhancing the overall experience. This versatility allows users to manage everything from cameras to alarms within one platform effortlessly. Such comprehensive functionality keeps users engaged and coming back for more.
Why Do You Need to Run CloudEdge on Your PC?

Running CloudEdge on your PC opens up a world of convenience. With a larger screen, you can monitor live feeds effortlessly. It enhances your ability to control security settings and view recorded footage without straining your eyes. The desktop interface allows for easier navigation through various features. You won’t have to juggle apps on smaller mobile screens anymore. Everything is right at your fingertips in an organized layout.
Moreover, multitasking becomes simpler when using the app on a computer. You can simultaneously manage other tasks while monitoring security alerts or notifications from CloudEdge. For those who prefer keyboard shortcuts, interacting with the app also becomes more efficient. The speed and responsiveness of running it on a PC often surpasses that of mobile devices, too, making it an attractive option for users seeking reliability and performance.
How to Run CloudEdge on PC Using LD Player Emulator
Running CloudEdge on your PC can greatly enhance your experience with this popular security app. You can access the full features of CloudEdge from a larger screen by using an Android emulator like LD Player. First, download and install LD Player on your computer. This user-friendly emulator is designed to run Android apps seamlessly on Windows or macOS. After installation, open LD Player and navigate to the Google Play Store within the emulator.
Log in with your Google account if prompted. Search for “CloudEdge” in the Play Store and click on the install button. Once installed, find CloudEdge in your apps list within LD Player. Open it up just like you would on a mobile device. You will need to log into your existing account or create a new one if you’re starting fresh. With everything set up, you’re ready to monitor security cameras and manage settings directly from your PC’s interface—all while enjoying better visibility and control than ever before. Enjoy peace of mind, knowing that all functionality is at your fingertip.…


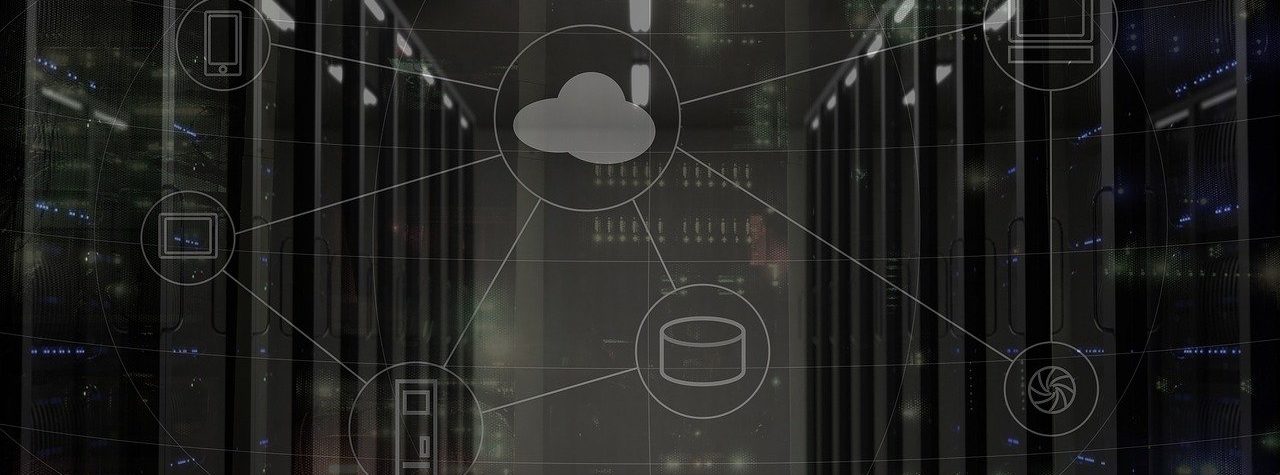

 One of the first steps to optimizing your smartwatch experience is to customize its settings to suit your preferences and needs. Take the time to analyze the settings menu and adjust things like display brightness, notification preferences, and app permissions to your liking. Personalizing these settings can help ensure that your smartwatch works seamlessly with your lifestyle.
One of the first steps to optimizing your smartwatch experience is to customize its settings to suit your preferences and needs. Take the time to analyze the settings menu and adjust things like display brightness, notification preferences, and app permissions to your liking. Personalizing these settings can help ensure that your smartwatch works seamlessly with your lifestyle.

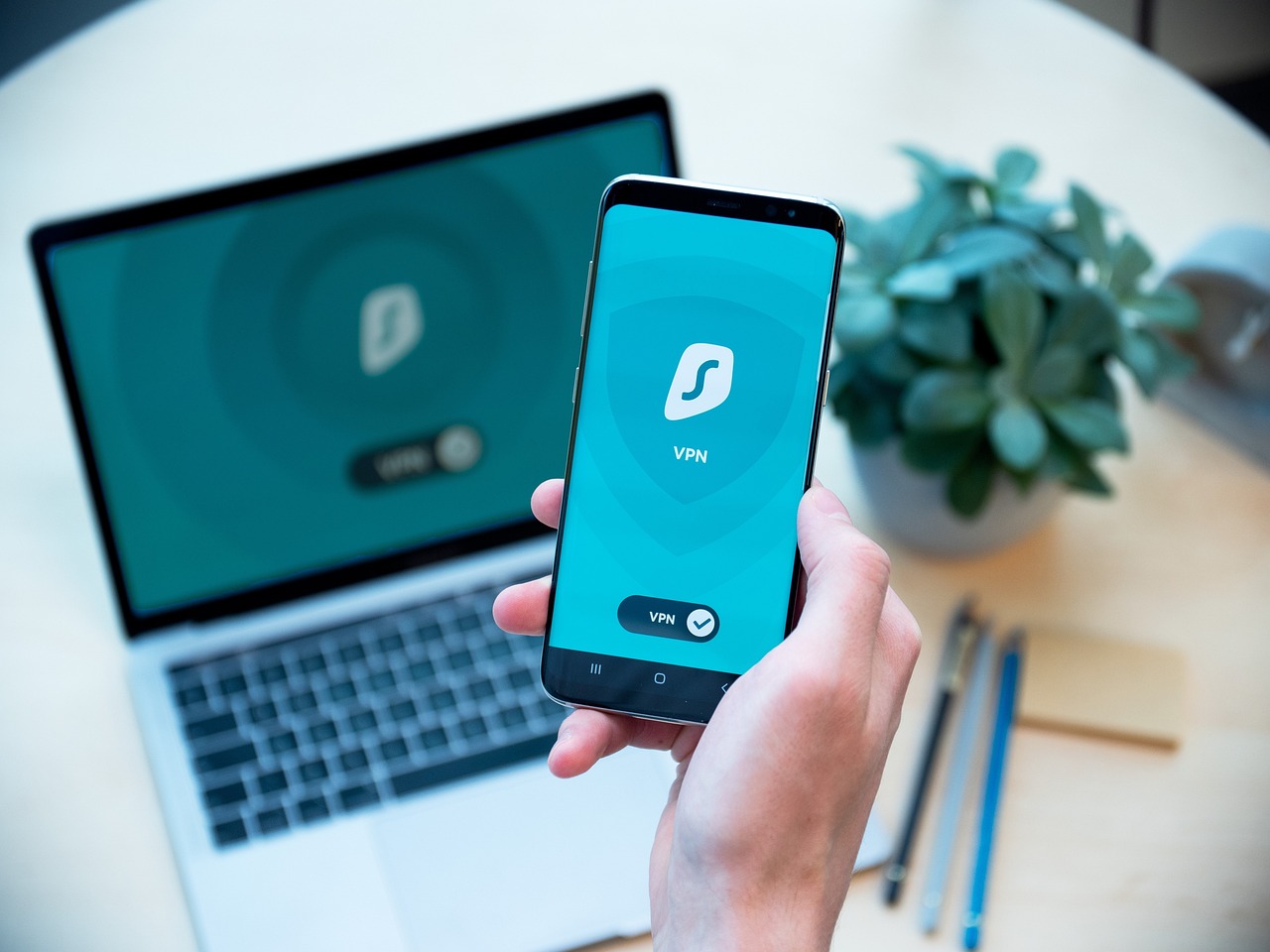
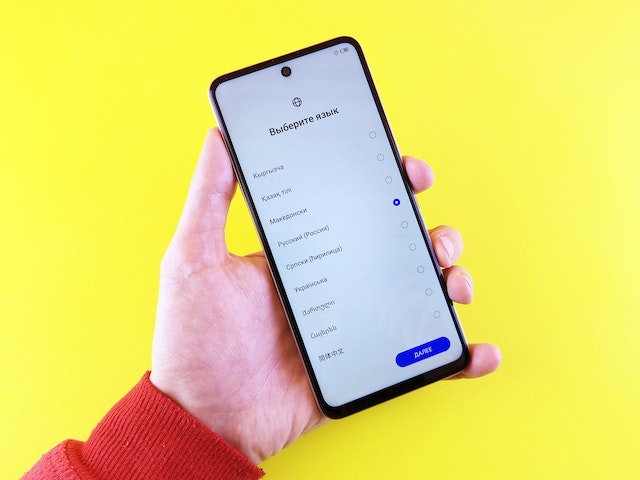


 When it comes to identifying unknown callers, some websites offer their services for free and require payment. While the temptation of a free service can be alluring, it’s important to consider the limitations that come with it.
When it comes to identifying unknown callers, some websites offer their services for free and require payment. While the temptation of a free service can be alluring, it’s important to consider the limitations that come with it.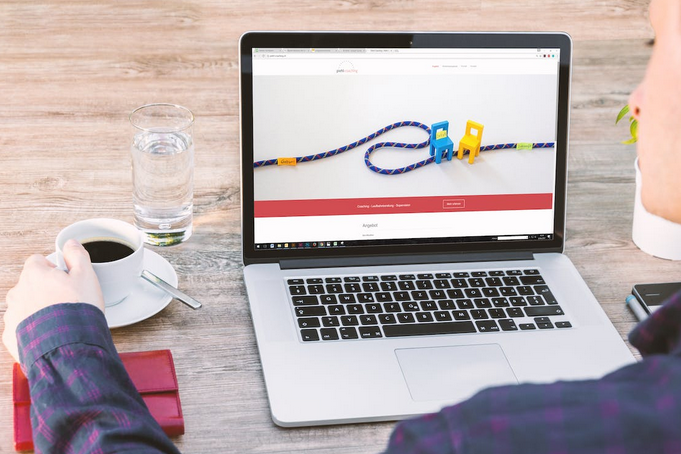



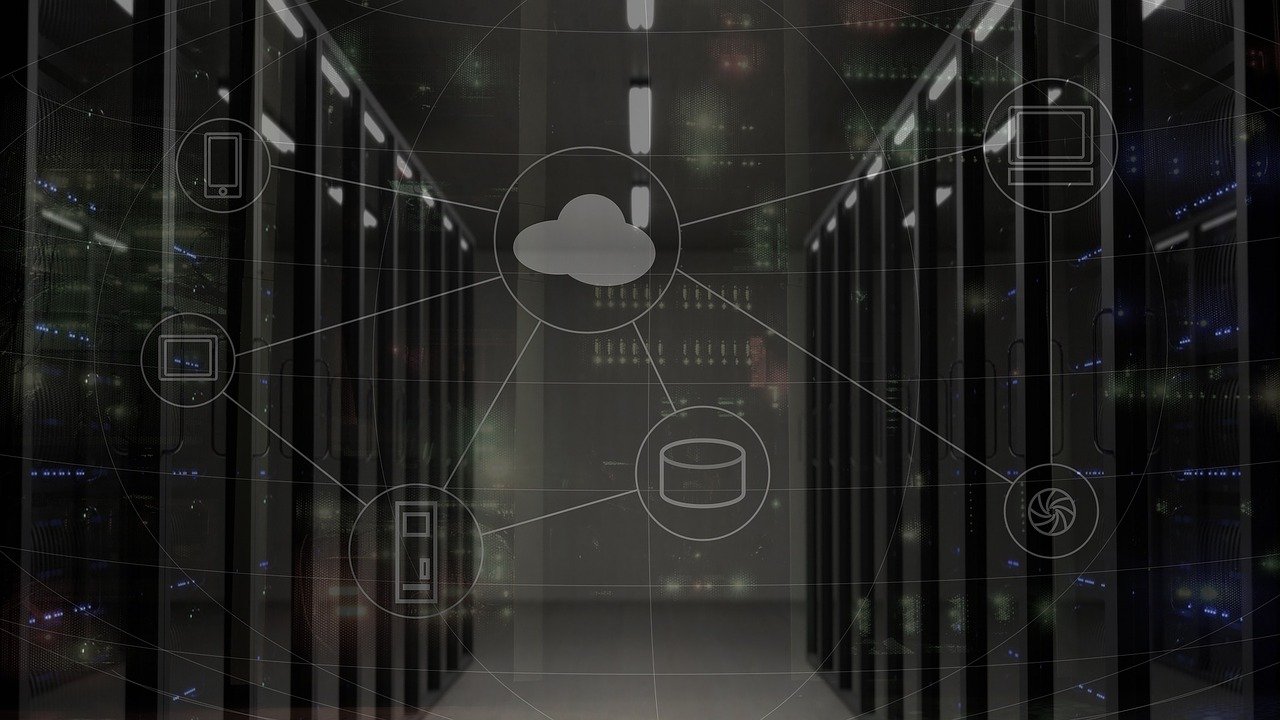
 One of the most significant benefits of using managed cloud services is that it can help increase efficiency and productivity. With managed cloud services, you’ll have access to a team of experts who can handle all aspects of your cloud infrastructure. This will free up your time to focus on other essential tasks. Additionally, they can help improve productivity by providing faster access to data and applications.
One of the most significant benefits of using managed cloud services is that it can help increase efficiency and productivity. With managed cloud services, you’ll have access to a team of experts who can handle all aspects of your cloud infrastructure. This will free up your time to focus on other essential tasks. Additionally, they can help improve productivity by providing faster access to data and applications.
 Adventure Escape Starstruck is a game that has been getting rave reviews from players all over the world. It’s great to play on your computer or laptop, but you might not know how to download it. That’s why we’ve created this article for you! We’ll show you two easy steps and help guide your way through how to download Adventure Escape Starstruck onto your PC today.
Adventure Escape Starstruck is a game that has been getting rave reviews from players all over the world. It’s great to play on your computer or laptop, but you might not know how to download it. That’s why we’ve created this article for you! We’ll show you two easy steps and help guide your way through how to download Adventure Escape Starstruck onto your PC today.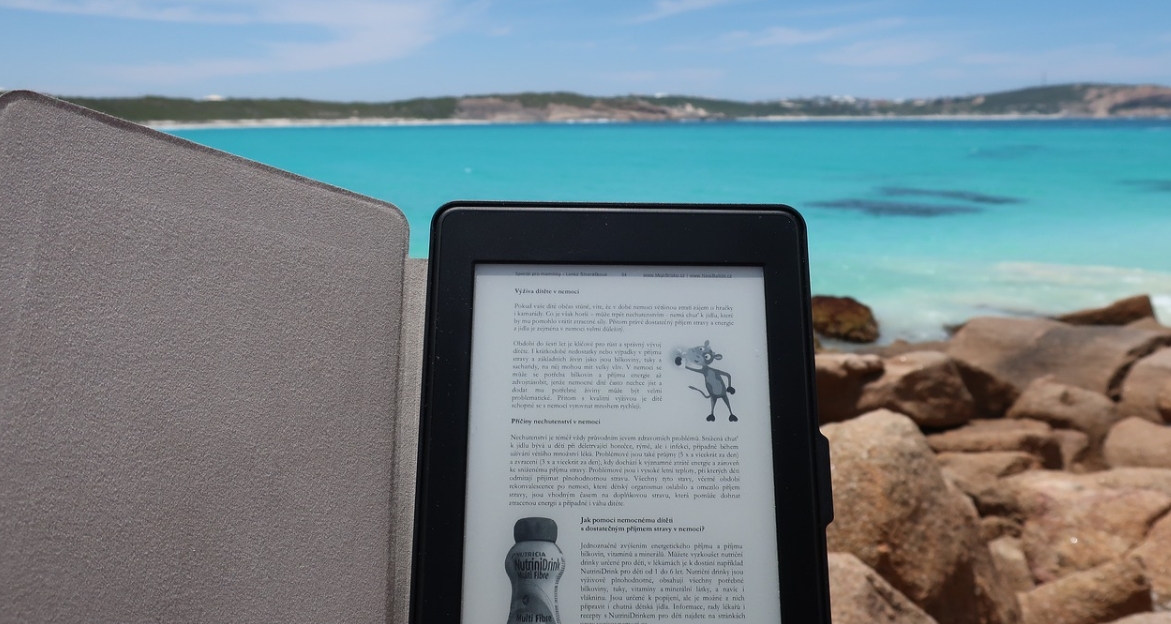

 The first way you can overcome this error is by going onto your browser and searching the DLL file on your preferred search engine. Look for a trustworthy website, then click on it and scroll down to download the file. You should see the option to download either a 32-bit file or a 64-bit file. If your computer is a 32-bit file, download the 32-bit file. However, if your computer is a 64-bit computer, ensure you download both 32-bit and 64-bit files.
The first way you can overcome this error is by going onto your browser and searching the DLL file on your preferred search engine. Look for a trustworthy website, then click on it and scroll down to download the file. You should see the option to download either a 32-bit file or a 64-bit file. If your computer is a 32-bit file, download the 32-bit file. However, if your computer is a 64-bit computer, ensure you download both 32-bit and 64-bit files.
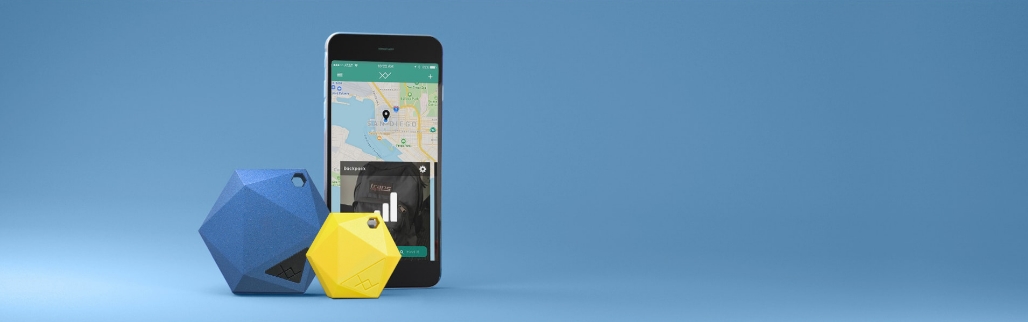
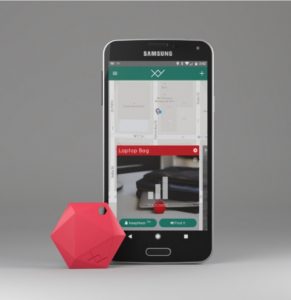 button on your XY finder until the Finder beeps. Then tap on where the app says ‘what will you attach to?’ and then enter the name of the object you are going to attach your XY finder to such as spectacles. Finally, tap on the camera icon and take a picture of the item.
button on your XY finder until the Finder beeps. Then tap on where the app says ‘what will you attach to?’ and then enter the name of the object you are going to attach your XY finder to such as spectacles. Finally, tap on the camera icon and take a picture of the item.

 Creativity
Creativity






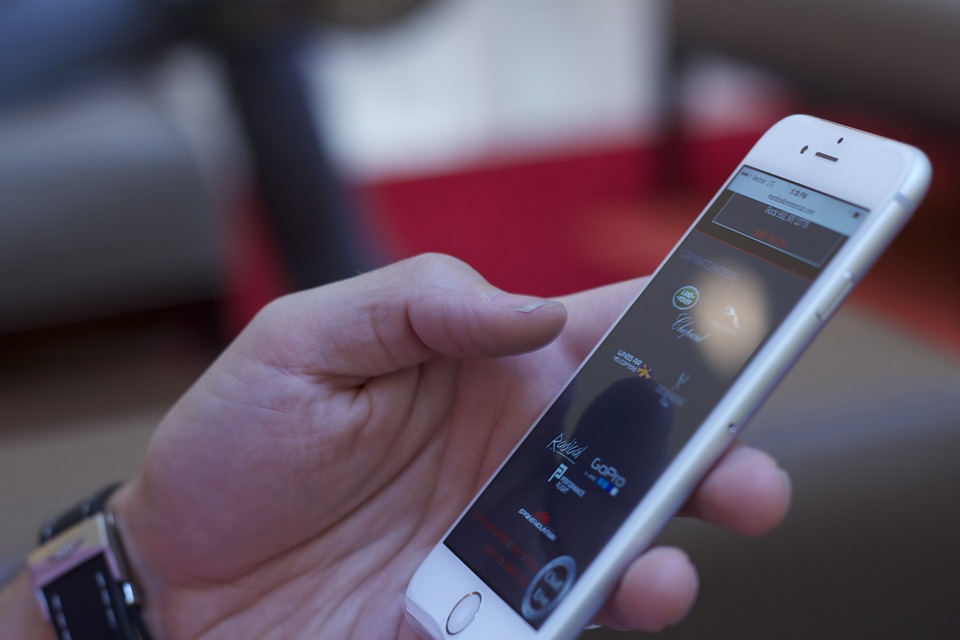
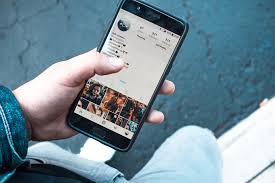
 Smartphones have both the RAM and ROM kinds of memory. The RAM, as well as the processor, will determine how fast the smartphone will operate. The ROM memory is where the operating system, files, documents, and applications are stored. Find out the amount of space that the OS and preinstalled apps take to determine the available memory. You can also check how much external memory the device can support if any.
Smartphones have both the RAM and ROM kinds of memory. The RAM, as well as the processor, will determine how fast the smartphone will operate. The ROM memory is where the operating system, files, documents, and applications are stored. Find out the amount of space that the OS and preinstalled apps take to determine the available memory. You can also check how much external memory the device can support if any.